This story started about 2 or 3 years ago in my previous car. When I would burn MP3 CDs (just simple data diss), some songs would play, some would play for a bit and then go blank, some would skip, and some discs wouldn’t even play. I drove me crazy to have a head unit that could play MP3 discs but not actually play the MP3 discs. It started happening out of the blue so I assumed the unit had gone bad and I was out of luck.
Flash forward to last weekend and I stumbled into buying a new-to-me car. It has an MP3 capable head unit and I was excited to start using that feature again. Burned a Wu-Tang disc, brought it with me the next time I was going out, popped it into the player and… SAME PROBLEM. What the hell?
So I bought new/different CDs – same problem. Tried my other burner – same problem. Tried a different software – same problem. Tried a different disc style – same problem. Sometimes they would verify and sometimes they would error out but ALL the time they would not play properly. I was beginning to think that my music collection had gone bad except it played fine on the computer and on an iPod.
It was Google time, in a big way. Here are a few things I found out about burning a CD of any type. It turns out, the solution was easy. All I had to do was…
Turn down the burn speed
Just because your discs say they are capable of burning at a certain speed doesn’t mean they actually are. The Sony discs I bought were rated for up to 48x but, as soon as I turned the speed down to 24x, discs burned great and played just fine in the car. Try a speed much lower than the top speed, like 24x or 12x.
Thanks to Platinum GLS on VWVortex.com
Get rid of nested directories
You would think that a CD player would be able to figure out directories inside of directories but some just can’t. Some of that probably has to do with the fact that most CD players are linear, meaning that they only have forward and back controls, not up and down, so navigation might be a problem. If you are using folders, use them in the root directory only (meaning the “first level” of the file structure) and, just to be sure, if you are using directories, put all the songs in a directory (no songs in the root directory).
Yes
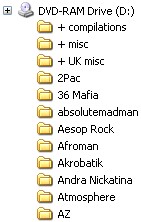
No
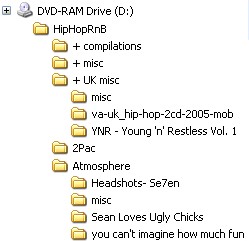
Rename long and/or oddly-named files
In addition to nested directories, some players also have problems with certain characters and file name lengths that border on infinite. Get rid of symbols and shorten the name a bit to make sure that your player can read and display the name. Some burning software will actually rename the file but that doesn’t always mean that your play can play them.
Yes
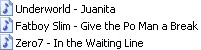
No

Update your driver firmware
Firmware is software that resides within hardware to instruct it how to function and how to run commands sent by your computer. If your burner is over a year old, there might be a firmware update to download and install. This sounds technical but it shouldn’t be that hard. Go to the website of the manufacturer of your burner and search for updates, find your model number, download and install.
Memory problems – not enough or going bad
It’s unlikely that the first problem you would encounter with bad memory on your computer would be burning a CD but stranger things have happened. Run a memory checker (like Memtest86+), just in case. It’s more likely that maybe you’re doing a little too much multi-tasking during your burn sessions. Surf the web, write a letter, or plan your next CD but leave your Photoshop, Crysis, and Maya3D applications closed. It is possible to overrun your burning buffer and affect the data that is written.
Finalize your CDs
MP3 players don’t like “multi-session” discs (when you can add data later) so make sure to finalize the CD. Every burn program should have this option available.
Defragment your hard drive
But you do that regularly anyways, right?
On an XP machine, go to Start > Programs > Accessories > System Tools > Disk Defragmenter. Make sure to run it when you won’t be working on your computer, like overnight. I’d recommend doing this once per quarter or more frequently if you move files around a lot.
As a side-note, the disk defragmenter icon is probably one of my most favorite icons of all time. Yes, I have favorite icons.
Yes
![]()
Still not working? Here’s more options for you
Here is a great list of things to try from Acoustica.
Here is a whole site dedicated to helping you solve this little problem.
Hoped that helped!
< Take Action >
Comment via:
Subscribe via:
< Read More >
Tags
Newer
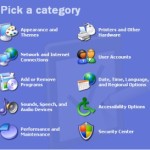
Jun 06, 2008
Installing a font in Windows XP
This is a companion to my article I wrote a while back. Here is the quick and dirty process for adding a font in Windows XP.
Older

May 15, 2008
Please, resize your pics, for the love of everything that's good!
This post goes out to the habitual offenders and for those who do it and do it right but want others to do the same.